编辑已保存的地图数据
一旦通过BatchGeo创建了地图,您可随时更新。您可以从地图编辑屏幕复制数据,单独更新电子表格,甚至直接更新数据。每当您添加新位置、更新位置或者需要更改或向地图添加元数据字段时,地图编辑功能将使您返回熟悉、简单且功能强大的BatchGeo地图制作屏幕。
Get Started如何管理您的地图数据
保存地图后,您可以使用我们发送给您的特殊链接编辑地图。只需在邮件主题中查找带有地图标题的BatchGeo邮件即可。或者,如果您丢失了编辑地图的URL,您可以使用“帮助”页上的“检索地图链接”工具找回。
我们制作了这个视频展示 您编辑地图数据所需的所有细节。它只包括以下这四个步骤:
- 向下滚动到“编辑地图数据”部分
- 从框中复制数据(Ctrl+C, 或在Mac上用Cmd+C) ,然后将其粘贴到电子表格编辑器 (Ctrl+V, 或在Mac上用Cmd+V)
- 改动数据
- 将电子表格编辑器中的所有数据复制,粘回“编辑地图数据”框中
然后,您可以直接保存地图,也可以通过几个步骤重复检查您的设置。在复杂的情况下,比如添加或重新排序整个列,高级选项有望确保符合您的期望。
更新数据提示
BatchGeo 使创建新地图变得非常容易,并且我们为地图编辑提供了相同的界面。我们知道,我们的大多数用户是在Excel或其他电子表格软件中尝试制作地图的。BatchGeo可接管您的电子表格,以提供可视化表示和数据分析帮助。我们的地图服务显然不会取代您的电子表格,因此请考虑以下维护地图数据的提示:
- 使您的电子表格成为真实数据的来源
当您的数据发生变化时,请首先在电子表格中进行更新,然后复制并粘贴到地图编辑屏幕的编辑地图数据一栏。 - 将BatchGeo作为备份的电子表格
将BatchGeo作为备份的电子表格 如前所述,BatchGeo不是电子表格的替代品。但是,如果丢失了数据,可以使用编辑地图数据部分来检索数据。 - 考虑使用在线电子表格
如果您不需要离线访问您的数据,像谷歌电子表格这样的服务是很好的。它还使协作和共享文档变得非常容易。更好的是,将谷歌电子表格数据输入BatchGeo同样容易。
除了这些提示之外,我们还将添加、删除和重新排序地图中数据的一些常见示例放在一起供您参考。
为您的地图添加新数据
您有时会发现您只想在地图上多加几行数据。切记粘贴所有数据,而不仅仅是新数据。BatchGeo已进行了优化,以便于从电子表格中添加数据,这意味着我们可以捕获和解释粘贴的数据。粘贴到“编辑地图数据”框中的任何内容都将覆盖现有数据。
为避免丢失大量标记和基础数据,请在电子表格中添加几行,然后将所有数据(包括标题行)粘贴到现有地图数据上。
删除您地图上的数据
有时,您可能希望从地图中删除数据。虽然您可以尝试在编辑地图数据框中直接编辑,但我们不建议您这样做,因为这会造成意外删除内容。以下是从地图中删除数据的两种方法:
- 更新电子表格以删除数据,然后复制整个数据(包括标题行)并粘贴到“编辑地图数据”框中。
- 您还可以在编辑地图时删除各个标记(与电子表格行相对应)。从编辑地图数据栏中,单击更新地图按钮。当您的地图出现时,单击要删除的标记。标记框将与该标记的数据一起出现。在标记框的右上角,单击“-”图标并确认删除。
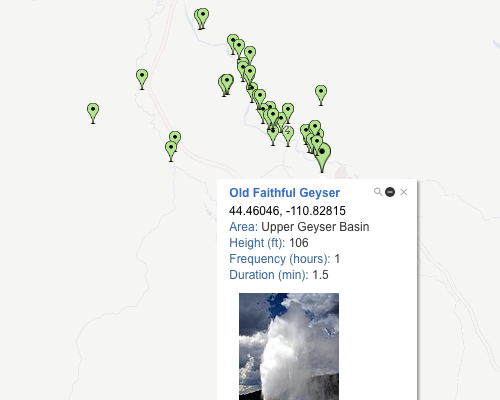
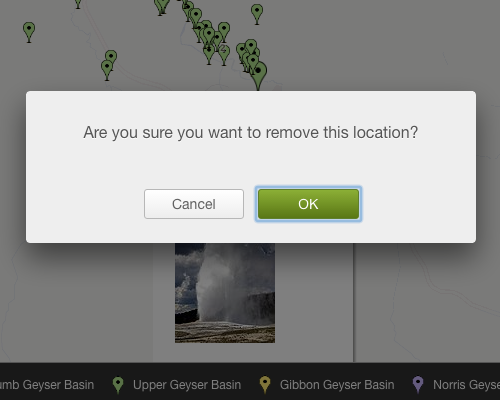
在这两种情况下,请记住单击“保存”按钮保存地图,这样您选择删除的数据将不被保存。
将您地图的数据重新排序
当地图上有您所需的所有数据时,您可能还希望更改数据的顺序。在大多数情况下,电子表格中的顺序并不重要,因为BatchGeo会根据电子表格中的位置列按地理位置排列数据。
有时您可能希望调整顺序:
- 将标记栏中的数据重新排序
当用户单击标记时,将显示一个包含有关此位置的其他数据的框。显示的字段及其顺序由它们在电子表格中的位置决定。标记框数据从左到右按列获取,并将其从上至下显示。如需进行调整,只需更改电子表格中列的顺序。注意:您可 将标记框标题在“高级选项”下设置为以粗体显示。 - 将您地图下面的数据重新排序
许多地图都在下方包含标记数据,以便于滚动和搜索。此数据的顺序由原始电子表格中的行顺序决定。如果要按字母顺序或其他值排序数据,最好使用电子表格的排序功能,然后复制整个数据(包括标题行)并粘贴到“编辑地图数据”框中。注意:此数据的顺序也决定了数据标签的顺序,尽管如果在地图上使用了尽管 分组功能, 标签可能会更改。
既然您的数据顺序已经调好,现在是时候将其转换为BatchGeo地图了。如果您还没做,就在这里创建您的第一张地图吧。

